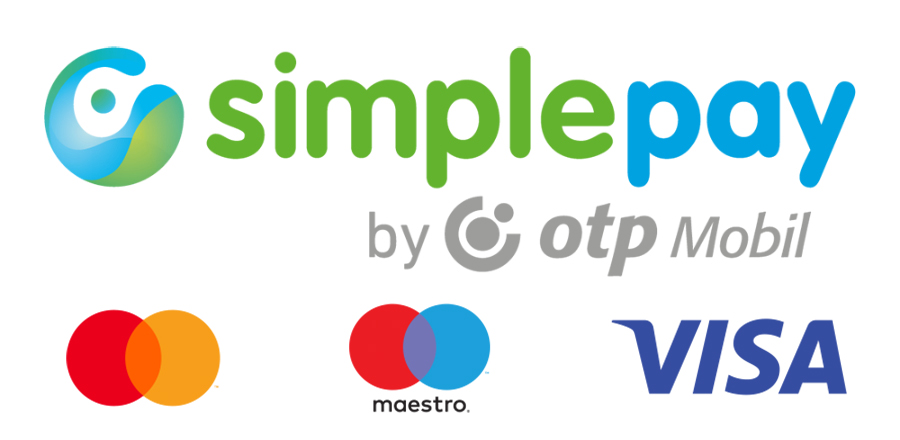Feltöltési segédlet
Érvényes eBook online licenc vagy Prémium online előfizetés használata esetén a pedagógusoknak lehetőségük van arra, hogy a tankönyvek egy-egy választott oldalára saját kép(ek)et töltsenek fel, valamint Youtube videó linket és pdf linkek helyezzenek el. A feltöltött linkek és állományok saját iskolán belül megoszthatók. Így azok az összes, adott tankönyv online verziót megnyitó pedagógus számára elérhetővé válnak, de lehetőség van csak személyes használatra is.
Szerkesztői menüsáv előhívása
1. Jelentkezzen be a felhasználói fiókjába a www.szega.hu-n.
2. Válassza ki a szerkeszteni kívánt könyvet, amelyhez érvényes hozzáférése van.
3. Lapozzon arra az oldalra, ahová fel szeretné tölteni a kívánt objektumot.
4. Kattintson az alsó menüsor jobb szélén lévő ceruza (Szerkesztés menü) ikonra. Ekkor a jobb oldalon megjelenik a szerkesztői menüsáv. Itt látja az elfoglalt tárhelyet, valamint az össze jelenleg elérhető funkciót. (Ezeket az alábbiakban mutatjuk be.)
5. A szerkesztői menüsáv bezárásához kattintson a Bezár gombra.
Videó feltöltése
A videó feltöltés valójában egy Youtube videó elérési útvonalának megadását jelenti. Saját gépen tárolt videók feltöltésére nincs lehetőség!
1. Keresse meg a feltölteni kívánt videót a megfelelő videómegosztó oldalon.
2. Másolja ki vágólapra a videó megosztási linkjét (pl. https://youtu.be/iH52-uMWciE).
3. Kattintson a szerkesztői menüsáv felületén a videó ikonra. Ekkor a könyv oldalának bal alsó sarkában megjelenik egy kis méretű videó ikon. (Az ikon mindig az adott, szerkesztés alatt álló oldalra kerül.)
4. Kattintson a könyv lapjának bal alsó részén létrehozott videó ikonra.
5. Illessze be a linket a szerkesztői menüsáv Link mezőjébe.
6. Kattintson a Mentés gombra.
7. Zárja be a szerkesztői felületet a Bezár gombbal.
8. A könyv oldalának alsó részén lévő kis méretű ikonra kattintva a felugró ablakban megjelenik a videó.
Képsorozat feltöltése
A képsorozat feltöltése a saját gépen tárolt kizárólag .jpg formátumú képek feltöltését jelenti. (Egy képfájl feltöltése a Kép ikon választásával lehetséges.)
1. Kattintson a szerkesztői menüsáv felületén a képsorozat ikonra. Ekkor a könyv oldalának bal alsó sarkában megjelenik egy kis méretű képsorozat ikon. (Az ikon mindig az adott, szerkesztés alatt álló oldalra kerül.)
2. Kattintson a könyv lapjának bal alsó részén létrehozott képsorozat ikonra.
3. Keresse meg a saját gépén a feltölteni kívánt képeket, és húzza át őket a szerkesztői menüsáv Slideshow felületére.
4. Kattintson a mentés gombra.
5. Zárja be a szerkesztői felületet a Bezár gombbal.
6. A könyv oldalának alsó részén lévő kis méretű ikonra kattintva a felugró ablakban megjelennek a feltöltött képek.
Kép feltöltése
A kép feltöltése a saját gépen tárolt, egy darab, kizárólag .jpg formátumú kép feltöltését jelenti. (Több képfájl feltöltése egyszerre a Képsorozat ikon választásával lehetséges.)
1. Kattintson a szerkesztői menüsáv felületén a kép ikonra. Ekkor a könyv oldalának bal alsó sarkában megjelenik egy kis méretű kép ikon. (Az ikon mindig az adott, szerkesztés alatt álló oldalra kerül.)
2. Kattintson a könyv lapjának bal alsó részén létrehozott kép ikonra.
3. Keresse meg a saját gépén a feltölteni kívánt képet, és húzza át a szerkesztői menüsáv Kép felületére.
4. Kattintson a mentés gombra.
5. Zárja be a szerkesztői felületet a Bezár gombbal.
6. A könyv oldalának alsó részén lévő kis méretű ikonra kattintva a felugró ablakban megjelenik a feltöltött kép.
Pdf feltöltése
A .pdf feltöltés valójában egy tetszőleges internetes oldalon megtalálható .pdf elérési útvonalának megadást jelenti. Saját gépen tárolt pdf feltöltésére nincs lehetőség!
1. Nyissa meg a .pdf fájlt azt tartalmazó honlapon.
2. Másolja ki vágólapra a pdf elérési útvonalát (pl.: https://valami.hu/valami.pdf).
3. Kattintson a szerkesztői menüsáv felületén a pdf ikonra. Ekkor a könyv oldalának bal alsó sarkában megjelenik egy kis méretű pdf ikon. (Az ikon mindig az adott, szerkesztés alatt álló oldalra kerül.)
4. Kattintson a könyv lapjának bal alsó részén létrehozott pdf ikonra.
5. Illessze be a linket a szerkesztői menüsáv Link mezőjébe.
6. Kattintson a Mentés gombra.
7. Zárja be a szerkesztői felületet a Bezár gombbal.
8. A könyv oldalának alsó részén lévő kis méretű ikonra kattintva a felugró ablakban megjelenik a pdf fájl.
Objektum megosztása/megosztás visszavonása
A feltöltött linkek és állományok saját iskolán belül megoszthatók. Így azok az összes, adott tankönyv online verziót megnyitó pedagógus számára elérhetővé válnak, de lehetőség van csak személyes használatra is.
1. A ceruza ikonra kattintva hozza elő a szerkesztői menüsávot.
2. Helyezzen el új kiegészítést, vagy válasszon ki egy már meglévő objektumot.
3. Megosztáshoz kattintson a Nincs megosztva gombra. Ekkor a gomb felirata Megosztva lesz. A megosztás visszavonásához kattintson a Megoszva gombra. Ekkor a gomb felirata Nincs megosztva lesz.
4. Kattintson a Mentés gombra.
5. Zárja be a szerkesztői felületet a Bezár gombbal.
Objektum törlése
1. A ceruza ikonra kattintva hozza elő a szerkesztői menüsávot.
2. Válassza ki a törölni kívánt objektumot.
3. Kattintson az Extra törlése, majd a felugró figyelmeztető ablakban az Ok gombra.
4. Kattintson a Mentés gombra.
5. Zárja be a szerkesztői felületet a Bezár gombbal.